- » Images » Mac » Tech Ease: The primary way to reduce the file size of an image is by increasing the amount of compression. In most image editing applications this is done by the selections you make in the 'Save As' or 'Export As' dialog box when saving a PNG, JPG, or GIF.
- How To Easily Add Photos To A PDF On A Mac. Step 1: Open wrap label PDF with Preview on your Mac. My computer automatically opens PDFs up in preview when I double click on them. Step 2: Click and drag the first sheet of the PDF onto your desktop so it is its own file, then open it with Preview by double-clicking. If the PDF you opened is just.
- Converting photos to PDF on a Mac is really easy, and it makes things much more manageable if you're scanning in documents. Scanners typically import photos in.JPG format. If you're just viewing them on your end, then it's fine to have them all lying about as separate files.
Nov 01,2019 • Filed to: Create PDF
How to Save an Image as a PDF on Mac When it comes to handling PDF task, such as save images as PDF, there are numerous online services at your disposal. But not all of them are efficient enough to handle your daily professional operations efficiently. The major problem with free versions is the constant need for internet.
PDF are used worldwide as a standard manner of presenting any piece of document in a professional world. Same is the case when it comes to writing e-books, e-magazines and other documents. All the form of documents when published are done so in the PDF format. The reason being that the format is simple and easy to handle. And, it has no effect on the quality of the content when compressed and decompressed. This feature of PDF can also be used to carry your precious images when needed to be taken in compressed form. This article will discuss the method to save images as PDF using professional PDF tool.
Part 1. How to Save an Image as a PDF on Mac
When it comes to handling PDF task, such as save images as PDF, there are numerous online services at your disposal. But not all of them are efficient enough to handle your daily professional operations efficiently. The major problem with free versions is the constant need for internet. During internet failure, you won't be able to finish your tasks in time. To eliminate all the downsides of the default(free) version, PDFelement Pro comes with excellent features which provides you the peace of mind by saving images as PDF in a matter of minutes. Not only it fits for personal daily use but also carries out professional tasks with similar ease. The most striking part of the PDFelement Pro is multi-platform support, which allows it run comfortably on both macOS (Including macOS 10.14 Mojave).
Step-by-step guide on how to save image as PDF on Mac
Step 1. Start the program
At first you will need to install the software from the official site. When you purchase the premium package, you will receive a confirmation mail along with the download link form where you need to download the program. After that install the file and launch the application. Share applications between macs.
Step 2. Import images to the program
PDFelement Pro provides you an easy way to import images, you just need to drag and drop desired images into the 'Edit' tab and it will be opened in the Edit menu automatic.
Step 3. Rotate and crop images
How To Save A Photo As Pdf On Mac
You can perform many operations to create that just perfect PDF you want. You can resize the file, cut and crop the file, apply some special effects on the file, and a lot more. Other than editing the file, you can add header and footnote, add highlights, strikes, underline wherever required. You can also protect the PDF through watermark and password protection. To rotate images, you can click on the image at first and then you can choose to click on the 'Rotate' or 'Crop' button from the toolbar on the right side of the toolbar.
Step 4. Save image as PDF format
The final step is to save desired image as PDF format. Click on the 'File' button and choose the 'Save' option and then you will drect save image in PDF format. Rar expander para mac. With the acvanced OCR feature, you can also save scanned image as PDF Files easily.
Part 2. How to Save Image as PDF on Windows
For Windows OS users, the PDFelement Pro can be used to help you to understand the process how to save image as PDF using the software quite easily on a Windows computer. One has to have software before executing the process and it can be found on their official website. The software is sturdy in performance and will save an image from PDF with ease.
Detail Steps to Save Image as PDF on Windows
Step 1. Launch PDFelement Pro
Having downloaded and installed the software, launch it and locate the function you wish to use on the main page.
Step 2. Drag and Drop Image to the Program
On the main page of the software, you can drag and drop files or use the 'Edit PDF' option.
Step 3. Save Image as Editable PDF
To save image as PDF, one will have to perform OCR. You will have to download the plugin, as a notification will be shown at the top of the main page, confirming that the image is a scanned PDF and you need to perform OCR, for that visit the Edit menu and click on 'OCR'. Once the OCR is done, click on 'File' then 'Save As' to save the image to PDF.
Conclusion: To save image as PDF, one will have to perform OCR. You will have to download the plugin, as a notification will be shown at the top of the main page, confirming that the image is a scanned PDF and you need to perform OCR, for that visit the Edit menu and click on 'OCR'. Once the OCR is done, click on 'File' then 'Save As' to save the image to PDF.
Why Choose PDFelement Pro to Save Image as PDF
There are numerous reasons for why choose PDFelement Pro than any other software. It includes exclusive OCR scanning that can convert printed matter into digital format. Very few of the software available in the market comes with this feature. Other than that, it exhibits special data encryption with password for protection against theft. This makes your business safe and secure.
It's Key features include:
- Robust tool to manage PDF operation.
- OCR scanning (separate plugin).
- Supports 23 international languages.
- Professional editing tools.
- Encryption of file through passwords.
- Affordable in comparison to other software
Ommwriter 1 61 – a simple text editor for writers. Oct 12,2020 • Filed to: Mac Tutorials
At times, you may need to insert images into a PDF file. You can try using Mac Preview, but it comes with limitations. Luckily, this article covers four solutions on adding the image to PDF on Mac, including insert image into PDF using PDFelement Pro. Let's get started!
Solution 1. The Easiest Way to Add Image to PDF on Mac (macOS 10.15 included)
Follow the below steps to insert an image into a PDF file. Windows users can download PDFelement Pro and follow the same steps, while PDFelement also has a Windows version.
Step 1. Download and Launch PDFelement Pro
Click 'Free Download' to download PDFelement Pro. It is the best PDF editor for Mac 10.12, 10.13, 10.14, and 10.15 macOS Catalina.Step 2. Open PDF a PDF File
Click 'Open File' and select your PDF document. Or you can directly drag and drop it into PDFelement Pro.
Step 3. Insert Image into PDF on Mac
Click the 'Image' tab > 'Add Image'. Then click anywhere on your PDF file and select the image from your local folder to insert it to the PDF file.
Step 4. Edit Images in PDF File
After adding images to your PDF file, you can edit and modify the images as needed. Click on the image to open the image editing control panel. From here, you can rotate, replace, extract, and crop images.
Video on How to Add Image to PDF on Mac
Solution 2. How to Add Image to PDF on Mac using Adobe Acrobat
Adobe Acrobat is a PDF editor, viewer, and creator. It is considered a leading industry-standard software that can efficiently add images to PDF. It also allows for editing and managing PDF documents, extracting PDF data, and more. If you are wondering how to add an image to PDF, luckily, it is relatively easy with Adobe Acrobat. Just follow the steps below to get started inserting an image into PDF.
Step 1. Launch Adobe Acrobat DC
Click 'Tool' > 'Edit PDF' on the start-up page. Bloom 1 0 294 download free.
Step 2. Open a PDF File
Click the 'Select a File' bottom and navigate to your PDF file and open it.
Save As On Mac Word
Step 3. Add Your Image to PDF on Mac
Click 'Add Image' and choose the image file you need to place.
Step 4. Place the Image
Click where you want to insert the image into PDF Mac.
Solution 3. How to Insert Images into PDF Mac using Preview
Preview is the default software on Mac systems for viewing images and PDF documents. The software also has some functions for editing PDFs or images. It can encrypt, crop, fit, and re-size PDFs. It also lets you control the brightness and contrast of ideas or add pictures to a PDF on Mac.
Step 1. Launch Preview and Open a PDF
Open Preview, go to 'File' > 'Open' to open your PDF file first.Step 2. Insert Image to PDF
Click 'Edit' > 'Insert' > 'Page from File,' then choose the image you want to add to the PDF file. Now you've to insert the image to the PDF on Preview Mac.
Solution 4. How to Add Image to PDF Online for Free
You can also use online programs to add an image to a PDF document. Hipdf is an online tool that will help you do this with ease. This method is relatively easy and is suitable for those not wishing to download software, or if users only need to add images to their PDF on a one-time basis. Use the online tool PDF Filler to add a photo to your PDF easily for free.
Step 1. Visit Hipdf
Visit 'Hipdf.com' and click the 'Edit' menu.
Step 2. Upload Your PDF
Click 'Choose File' and upload your PDF. Gimp version 2 8 download.
Now your file has been imported.
Step 3. Add Image to PDF
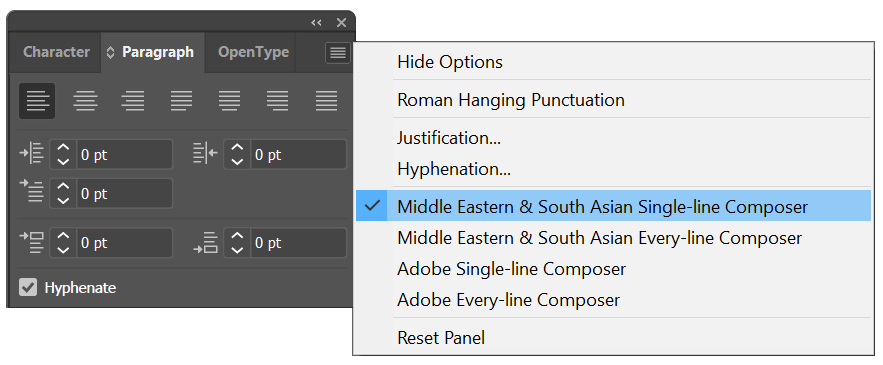
Click 'Add Image.' You can adjust the size as you need.
